Alltäglich schlagen sich weltweit Millionen Büroarbeiter und Studenten mit ellenlangen Excel-Tabellen herum. Schnell verliert man in Microsofts Tabellenkalkulation die Übersicht – vor allem, wenn sich bestimmte Zeilen oder Spalten beim Scrollen nicht mitbewegen. Wie lassen sie sich fixieren, damit sie immer angezeigt werden?
Oberste Excel-Zeilen oder -Spalten fixieren
Enthält Ihre Tabelle Zeilen mit Überschriften oder Attributen? Dann sollten die Zeilen in Excel fixiert werden – das sorgt für eine erheblich bessere Übersichtlichkeit.
Je nach Excel-Version 2010 oder 2013 heißt die entsprechende Funktion „Fenster fixieren“ oder „Fenster einfrieren“ – doch das Vorgehen ist nahezu identisch:
- Im Menüreiter „Ansicht“ findet sich der Menüpunkt „Fenster fixieren“ (oder „Fenster einfrieren“).
- Wird er angeklickt, kann gewählt werden, ob die oberste Spalte oder oberste Zeile fixiert wird.
- Nach einem Klick auf die gewünschte Auswahl ist die Fixierung aktiviert.
Mehrere Excel-Zeilen oder -Spalten fixieren
Wer gleich mehrere Spalten fixieren möchte, muss zunächst mit dem Cursor die jeweilige Spalte vor oder nach der zu fixierenden Spalten markieren.
Wer beispielsweise die beiden ersten Spaltenüberschriften A und B fixieren möchte, geht folgendermaßen vor:
- Auswählen der Spalte C (die direkt nach den zu fixierenden Spalten A und B liegt).
- Dann den Punkt „Fenster fixieren“ im gleichnamigen Menü „Fenster fixieren“ auswählen.
- Jetzt sind die Spalten A und B fixiert – und beim Scrollen dauerhaft sichtbar.
Bei Zeilen folgt die Vorgehensweise dem gleichen Prinzip: Wird die Zeile 6 markiert, werden die Zeilen 1 bis 5 fixiert.
Bestimmte Excel-Zeilen und -Spalten fixieren
Möchten Sie gleichzeitig die Zeilen 1 bis 5 sowie die Spalten A und B fixieren? Kein Problem – so wird es gemacht:
- Erst per Mausklick das Excel-Feld C6 markieren.
- Dann auf „Fenster fixieren“ klicken – schon sind die Zeilen 1 bis 5 sowie die Spalten A und B fixiert.
Fixierung wieder rückgängig machen
Wer aktivierte Fixierungen von Zeilen und Spalten rückgängig machen möchte, geht so vor:
- Unter dem Menüreiter „Ansicht“ aus „Fenster fixieren“ klicken.
- Dort auf „Fixierung aufheben“ klicken (erscheint dort anstelle von „Fenster fixieren“).
- Nun sind sämtliche Fixierungen deaktiviert.
Urheber des Bildes: © simbolocoma – Fotolia.com










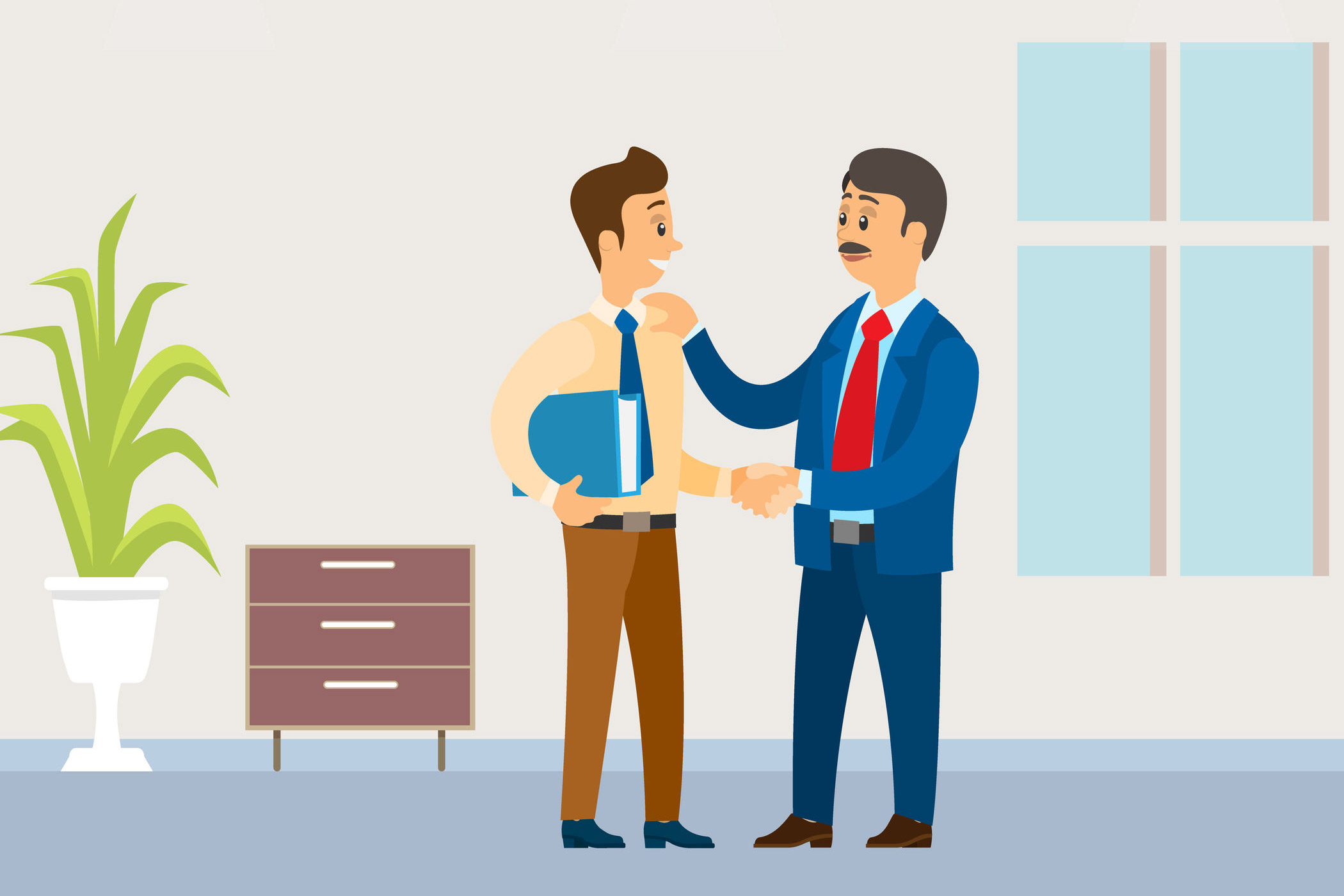




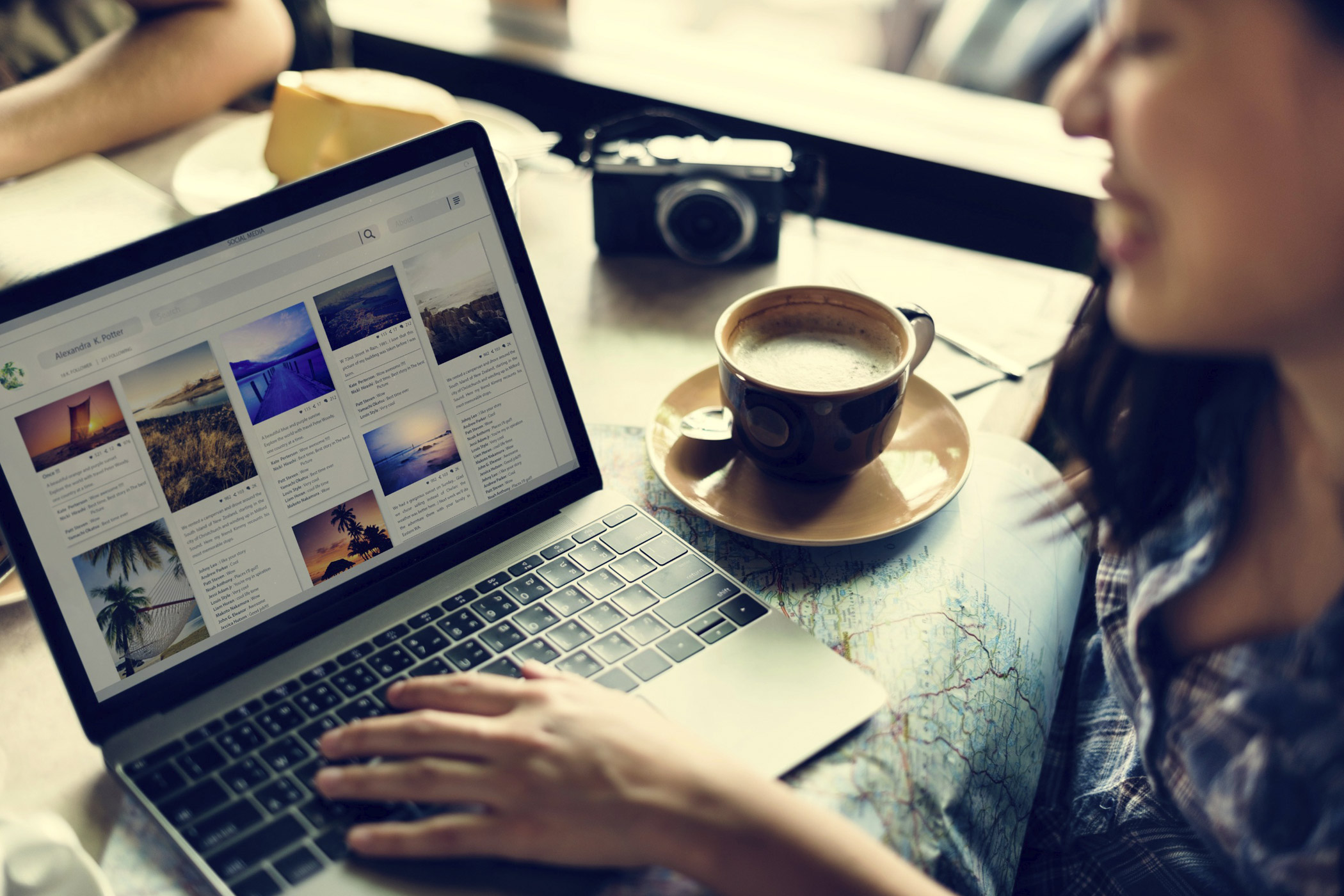






Kommentarfunktion ist geschlossen.