Vor einigen Wochen habe ich Ihnen Tipps zur Erstellung von sichereren Passwörtern gegeben. Da die meisten Tools unterschiedliche Anforderungen an ihr Passwort setzen, gibt es oftmals viele verschiedene Versionen von Passwörtern. Da den Überblick zu behalten ist nicht einfach. Daher empfehle ich Ihnen heute zwei Programme zum Speichern von Passwörtern: Passwort-Depot und Lastpass.
Ein guter Tipp zum Speichern von Internetpasswörtern ist die Freeware Lastpass. Mit diesem Passwort-Manager müssen Sie sich nur noch ein einziges Passwort merken. Das Programm speichert sämtliche Anmeldedaten verschlüsselt auf Ihrem PC, Ihrem Notebook oder Smartphone. Mit dem Master-Passwort können sie dann jederzeit abgerufen werden.
Noch komfortabler ist das Programm Password-Depot. Damit müssen Sie sich komplizierte Passwörter nicht merken. Die kostenlose Version verwaltet bis zu 20 Passwörter, wer mehr braucht, kauft die Vollversion für 29 Euro. Denn Passwörter im Browser zu speichern, das ist nicht sicher – und daher überhaupt nicht zu empfehlen. Angreifer können diese Informationen über Schadprogramme, etwa Trojaner, auslesen. Damit Sie das Programm schnell einrichten können, hier eine kurze Anleitung von mir:
Kennwort-Tresor mit Passwort-Depot einrichten
Schritt 1: Laden Sie sich hier die Demo-Version von Passwort-Depot herunter. Schließen Sie dann sämtliche Browser-Fenster und installieren Sie das Programm mit den Standardeinstellungen.
Schritt 2: Starten Sie Passwort-Depot. Klicken Sie oben Links auf das Schlosssymbol und auf „Neu“. Tippen Sie ins Feld „Dateiname der Kennwörterdatei“ einen beliebigen Namen für den Kennwort-Tresor ein, beispielsweise „Meine Passwörter“. Zudem tippen Sie in die Felder rechts Ihr Master-Kennwort ein. Das Master-Kennwort ist künftig das einzige Kennwort, das Sie sich merken müssen. Es verschafft Ihnen den Zugang zu allen anderen Kennwörtern. Passwort Depot zeigt Ihnen beim Eintippen direkt an, wie sicher das von Ihnen gewählte Passwort ist.
Schritt 3: Auf Wunsch hilft Ihnen Passwort-Depot, ein sicheres Passwort zu finden. Klicken Sie dazu rechts vom Master-Passwort-Feld auf das Schrauben-Symbol. Im neuen Fenster tippen Sie einfach einen leicht zu merkenden Satz mit mindestens 8 Wörter ein, beispielsweise „Warum kann ich mir einfach keine Passwörter merken?“ Klicken Sie dann auf „Passwort generieren“. Anschließend zeigt das Programm ein recht sicheres Kennwort aus. Ist es Ihnen zu kompliziert? Dann klicken Sie auf „Zufällige Groß/Kleinschreibung und Leets (am stärksten)“, im Auswahlmenü auf „Original Groß/Kleinschreibung“ und erneut auf „Kennwort genieren“. Per Klick auf „OK“ übernehmen Sie es. Wichtig: Egal ob Sie sich selbst ein Passwort ausdenken oder eines vom Programm genieren lassen – merken Sie es sich gut! Falls Sie es vergessen, kommen Sie später nicht mehr an Ihre gespeicherten Kennwörter.
Tipp: Falls Sie auf Nummer sicher gehen wollen, nutzen Sie zum Eintippen die virtuelle Tastatur. So haben Schadprogramme wie Keylogger keine Chance, Tastatureingaben aufzuzeichnen und übers Internet an Kriminelle weiterzugeben. Klicken Sie zum Aufrufen der virtuellen Tastatur einfach auf „Virtuelle Tastatur anzeigen“.
Schritt 4: Nun speichern Sie Ihre Kennwörter im Tresor: Im Hauptfenster von Passwort Depot klicken Sie dazu auf „Hinzufügen“, und tippen eine passende Bezeichnung ein, beispielsweise „Amazon“. In die entsprechenden Fenster tippen Sie nun Ihren Benutzernamen und das Kennwort ein. Ins Feld URL / Datei tippen Sie nun noch die Adresse der Anmeldeseite ein, im Beispiel „www.amazon.de“. Klicken Sie zum Speichern auf „OK“.
Tipp: Zeigt Passwort Depot nun ein unsicheres Kennwort an, sollten Sie es ändern. Das Programm hilft Ihnen dabei. Dazu klicken Sie wieder auf das Schrauben-Symbol. Im neuen Fenster halten Sie den Mauszeiger einfach einige Sekunden über das Codefenster. Bewegen Sie den Mauszeiger auf die Schaltfläche mit den drei Punkten, wird das generierte Passwort angezeigt. Per Klick auf „OK“ übernehmen Sie es. Anschließend müssen Sie das Passwort natürlich dann noch entsprechend im Programm beziehungsweise auf der Internetseite ändern.
Schritt 6: Starten Sie nun Ihren Browser. Passwort-Depot wird nun versuchen, eine Erweiterung zu installieren. Lassen Sie das zu, und klicken Sie auf „Weiter“.
Schritt 7: Die einfachste Möglichkeit sich nun auf der Internetseite anzumelden, geht so: Während im Browser die Anmeldeseite geöffnet ist, klicken Sie im Passwort Depot mit der rechten Maustaste auf den entsprechenden Eintrag. Im Auswahlmenü klicken Sie dann auf „Automatisches Auffüllen“ und anschließend mit dem Mauszeiger ins erste Anmeldefeld. Passwort Depot trägt dann automatisch das Passwort ein, und meldet Sie beim Dienst an.
Ein abschließender Tipp: Passwort Depot legt regelmäßig eine Sicherung des Kennwort-Tresors auf der Festplatte an. Wenn die Festplatte allerdings kaputt geht, bringt diese Sicherungskopie nichts und Ihre Passwörter sind futsch. Legen Sie daher eine weitere Kopie des Tresors auf einer externen Festplatte, CD, USB-Stick oder Internet-Festplatte an. Klicken Sie in Passwort Depot oben links auf das Schloss-Symbol, und klicken Sie dann auf „Speichern unter“.
Urheber des Bildes: © Maksim Kabakou – Fotolia.com










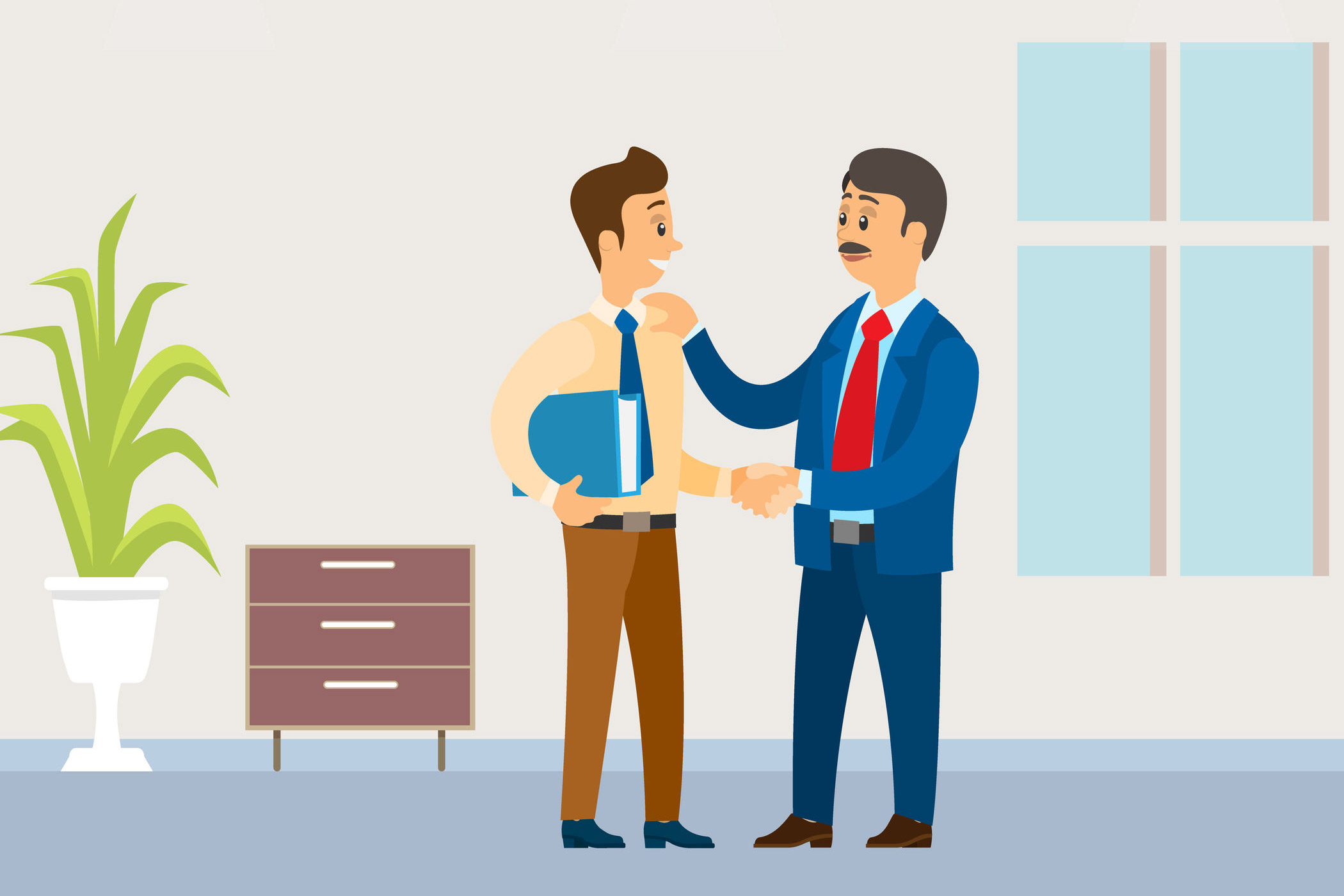




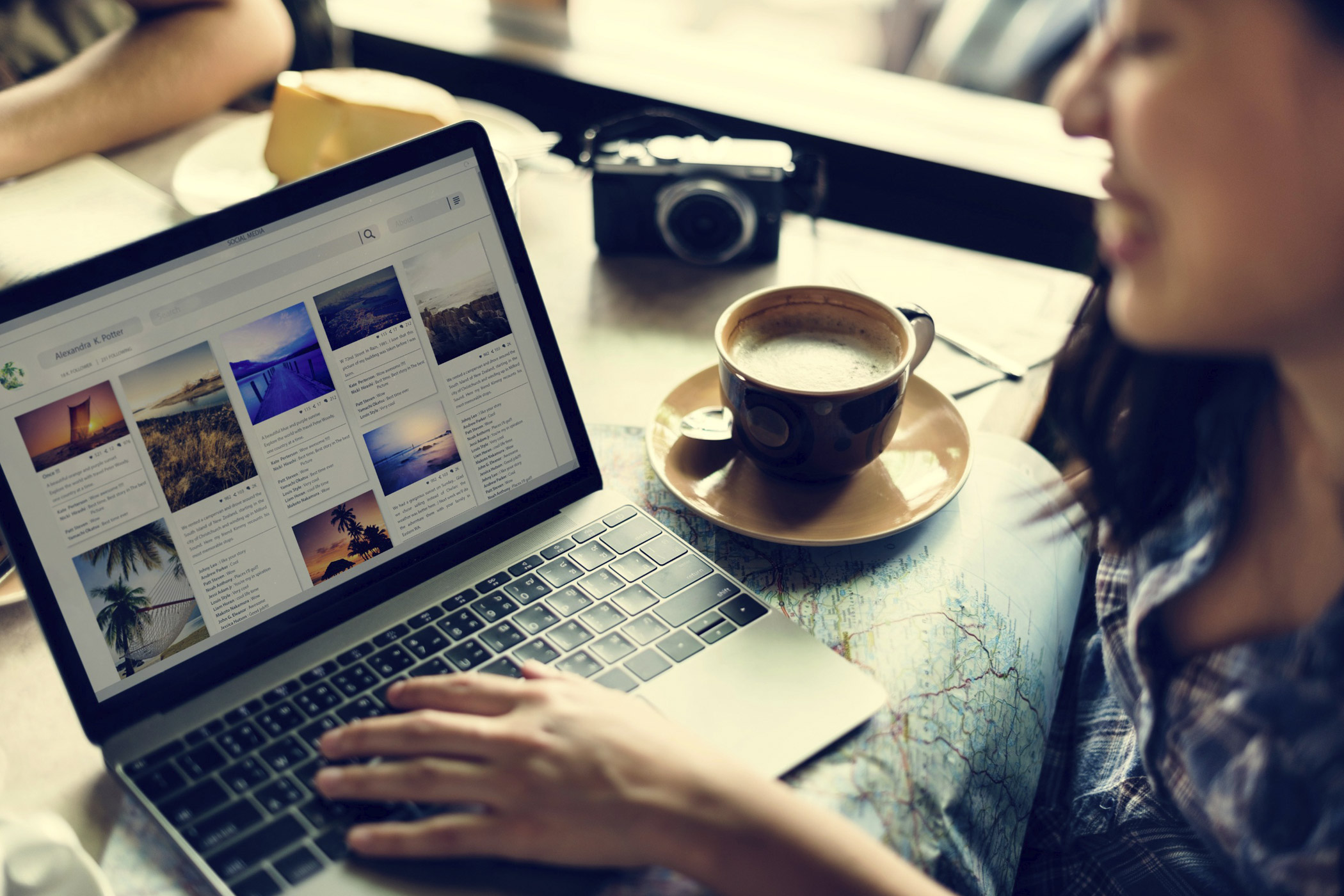






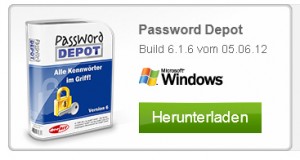
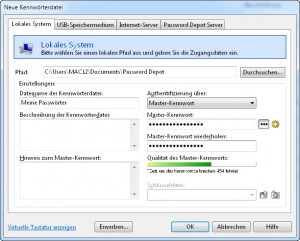
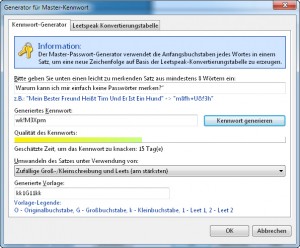
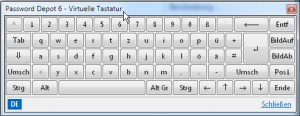
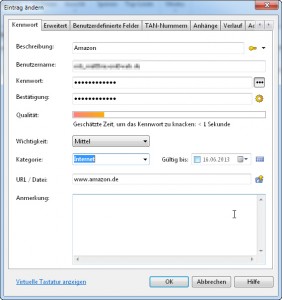
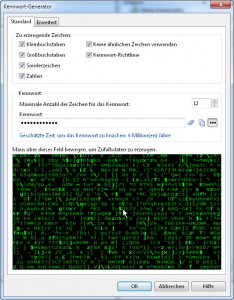
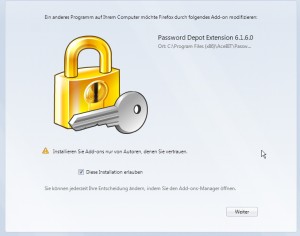
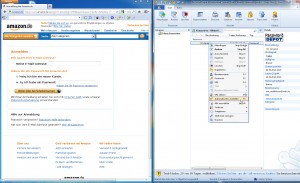

Kommentarfunktion ist geschlossen.