In meinen Beiträgen Frühjahrsputz am PC und Frühjahrsputz am Notebook hatte ich beschrieben, wie Sie Ihre Hardware reinigen. Nun ist die porentiefe Reinigung der Datenspeicher an der Reihe. Denn je intensiver Sie mit Windows arbeiten, desto mehr Ballast und Daten-Spuren hinterlassen Sie auf der Festplatte. Insbesondere beim Internetsurfen sammelt sich jede Menge Datenmüll an. Das bremst nicht nur den Rechner aus und kostet Platz auf der Festplatte, sondern stellt auch ein erhebliches Sicherheitsrisiko dar. So lässt sich etwa nachvollziehen, was Sie an Ihrem PC gemacht haben. Eine Gratis-Software wie CCleaner verspricht Hilfe: Sie entfernt mit wenigen Klicks sämtliche Datenabfälle vom PC und verwischt sämtliche Spuren. Heute möchte ich Ihnen diese Software einmal vorstellen.
Was kann die CCleaner Software sonst noch:
- Sie säubert populäre Programme wie Microsoft Office, Adobe Reader und AntiVir.
- Löscht fehlerhafte Einträge aus der Registrierungsdatenbank (CCleaner_reg).
- Deinstalliert überflüssige Software vom Computer. Das kann zwar auch Windows selbst, mit CCleaner ist es aber bequemer. Denn schon vor Abschluss der Deinstallation eines Programms lässt sich das Entfernen eines weiteren starten.
- Legt Reinigungsberichte mit Infos an, welche Daten entfernt beziehungsweise welche Bereiche auf dem PC gereinigt wurden.
- Räumt den Windows-Autostartbereich auf. Programme, die Windows unnötig bei jedem Hochfahren lädt, lassen sich auf diese Weise einfach deaktivieren.
So arbeitet CCleaner
Als erstes führt CCleaner eine „Anwendungsbezogene Reinigung“ durch. Dazu greift die Software auf eine Datenbank zu, in der hinterlegt ist, welche Programme an welchen Stellen Spuren hinterlassen. Anhand dieser Informationen geht es infrage kommende Datenordner und Einträge von A bis Z durch und löscht diese, falls sich dort Datenmüll angesammelt hat. Das Gleiche gilt für Dateiordner wie den Papierkorb, die oft unnütze temporäre Dateien enthalten.
CCleaner beherrscht dabei nicht nur das Löschen von ganzen Dateien oder Verzeichnissen, sondern entfernt auch in Dateien und Datenbanken gespeicherte Daten. Beispiel: In der Datei Index.dat speichert der Internet Explorer alle besuchten Internetseiten. CCleaner entfernt aber nicht die Index.dat selbst, sondern lediglich die Einträge darin. Zuletzt kommt eine regelbasierte Reinigung zum Einsatz: Dabei durchforstet die Software wie bei einer Rasterfahndung den gesamten Computer nach Dateien mit spezifischen Merkmalen. Verdächtig sind beispielsweise Dateien mit bestimmten Endungen, wie Sicherungs- (*.bak), Log- (*-log) oder temporäre Dateien (*.tmp). Manchmal ist es auch die Kombination verschiedener Eigenschaften etwa Dateiendung, Datum und Speicherort, die Spuren und Datenmüll entlarvt.
Aber keine Sorge: CCleaner entfernt keine wichtigen Daten wie Lesezeichen, Text-, Musik oder Video-Dateien. Falls Sie unsicher sind, können Sie wahlweise mit Hilfe von Ausnahmelisten festlegen, bestimmte Bereiche von der Reinigung auszuschließen. Dabei kann es sich um ganze Verzeichnisse oder einzelne Programme handeln, aber auch um Einträge, die bestimmte Zeichenfolgen enthalten. Auch die Cookies Ihrer favorisierten Internetseiten lassen sich vom Löschvorgang ausschließen. Das Einzige, was passieren könnte, ist, dass CCleaner versehentlich in der Windows-Registrierungsdatenbank einen wichtigen Eintrag löscht und Windows nicht mehr hundertprozentig ordnungsgemäß arbeitet. Für diesen äußerst seltenen Fall bietet das Programm eine Wiederherstellungsfunktion. Mit der lassen sich Veränderungen an der Registrierungsdatenbank per Doppelklick wieder ungeschehen machen.
So nutzen Sie CCleaner richtig
Cookies retten: Wenn Internetseiten Sie persönlich mit Ihrem Namen begrüßen, sind meist Cookies im Spiel. Doch Cookies sind nicht nur praktisch: Denn durch die darin gespeicherten Infos weiß ein Internetseitenbetreiber sofort Bescheid, welchen Browser Sie verwenden und wo Sie gerade vorm Computer sitzen, welche Kaufgewohnheiten und -vorlieben sowie Kontoinformationen Sie aufweisen. Datensammler erstellen daraus ausführliche Nutzerprofile, die dann für persönliche Werbung eingesetzt wird. Aus diesem Grund entfernt CCleaner sämtliche Cookies von der Festplatte. Die Cookies von Ihren Lieblingsinternetseiten können Sie einfach retten. Das erledigen Sie mit Klicks auf „Einstellungen“ und „Cookies“. Übertragen Sie Cookies, die Sie behalten möchten, einfach in die Liste auf der rechten Seite. Außerdem ist es möglich, bestimmte Ordner von der Löschaktion auszuschließen. Das stellen Sie in den „Einstellungen“ unter „Ausschließen“ ein.
Komplette Reinigung: Klicken Sie links oben auf „Cleaner“, listet das Programm alle Speicherorte auf, die Datenmüll enthalten oder auf das Nutzungsverhalten des Nutzers schließen lassen. Die Wichtigsten sind bereits markiert, lassen sich aber abwählen, um sie von der Reinigung auszuschließen. Gucken Sie hier besser zwei Mal hin, bevor Sie etwas löschen. Das gleiche Spiel folgt dann nach Klick auf „Anwendungen“. Hier listet CCleaner sämtliche Programme auf, die das Programm aufräumt. Haben Sie alles markiert, was Sie löschen möchten, klicken Sie auf „Analysieren“. Kurze Zeit später erhalten Sie eine genaue Aufstellung der Dateien, die CCleaner löschen will. Ist alles in Ordnung, klicken Sie auf „Starte CCleaner“ und „ok“.
Registry säubern: Die Registrierungsdatenbank oder Registry gehört schon seit langem zu Windows. In ihr speichern das Betriebssystem und alle installierten Programme grundlegende Einstellungen. Im Laufe der Zeit sammeln sich hier aber zunehmend ungültige oder veraltete Einträge an, die den PC ausbremsen. CCleaner entfernt diese. Klicken Sie dazu links auf die Schaltfläche „Registry“ und klicken auf „Nach Fehlern suchen“. Einige Sekunden später listet CCleaner gefundene Fehler auf und behebt die per Klick auf „Fehler beheben“. Den Vorschlag, eine Sicherung zu erstellen, sollten Sie nun auf jeden Fall bejahen und die Registry in einem Ordner Ihrer Wahl speichern. Sollte beim Reinigen etwas schief gehen, können Sie die „alte“ Registry per Doppelklick auf die gespeicherte Datei wiederherstellen. Letztlich folgen Klicks auf „Alle beheben“ und „Schließen“.
Ein kleiner Hinweis: Unter „Einstellungen“ und „Einstellungen“ können Sie festlegen, das „Automatische Reinigen“ zu aktivieren. In diesem Fall reinigt CCleaner den PC direkt beim Hochfahren. Das ist zwar praktisch, aber nicht ohne Risiko, denn das Löschen von Daten geschieht in diesem Fall ohne Rückfrage.
Tipp: Bestimmte Ordner automatisch leeren
Die Software lässt sich so konfigurieren, dass sie bei jeder Aufräumaktion ausgesuchte Ordner komplett leert, beispielsweise „Downloads“. Klicken Sie dazu in CCleaner auf „Einstellungen“, „Benutzerdefiniert“ und „Hinzufügen“. Nun bestimmen Sie per Klick auf „Durchsuchen“ den Ordner, dessen Inhalt CCleaner beim Reinigen löschen soll. Dabei haben Sie die Möglichkeit, nur bestimmte Dateitypen und Unterordner mit einzubeziehen. Haben Sie die Einstellungen festgelegt, folgt ein Klick auf „ok“.
Tipp2: Daten sicher löschen mit dem Festplatten-Wiper
Recht neu ist die Funktion „Festplatten Wiper“. Mit dessen Hilfe können Sie Daten auf Festplatten so sicher löschen, dass die zuvor gespeicherten Dateien nicht mehr wiederherstellbar sind. Dazu entfernt CCleaner die Daten durch mehrfaches Überschreiben wie mit einem Shredder. Ideal, wenn Sie beispielsweise eine Festplatte verkaufen möchten. Die Funktion finden Sie unter „Extras“.
Und zum Schluss: Alles läuft wieder schneller
Das Erstaunlichste am CCleaner ist das Tempo, mit dem er arbeitet. Meist dauern die beschriebenen Wartungsarbeiten nicht einmal so lange wie das Lesen eines Blogartikels. Und am Ende staunt man, wenn die Software meldet, dass sie sechs-komma-irgendwas Gigabyte gelöscht hat. Und der Rechner läuft wieder wie geschmiert. Nun bleibt mir nur noch Ihnen viel Spaß beim letzten Schritt des Frühjahrsputzes zu wünschen.
Urheber des Bildes: © PMDesign – Fotolia.com


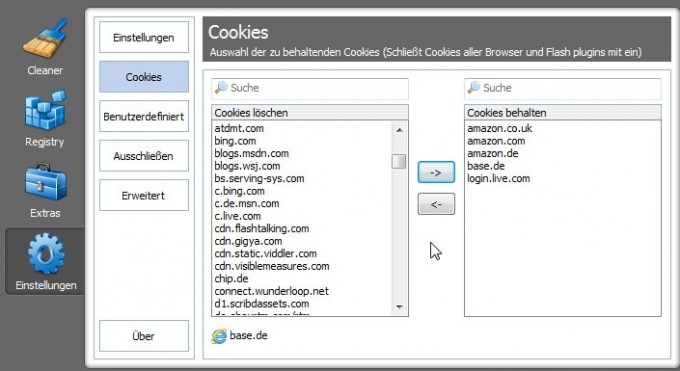
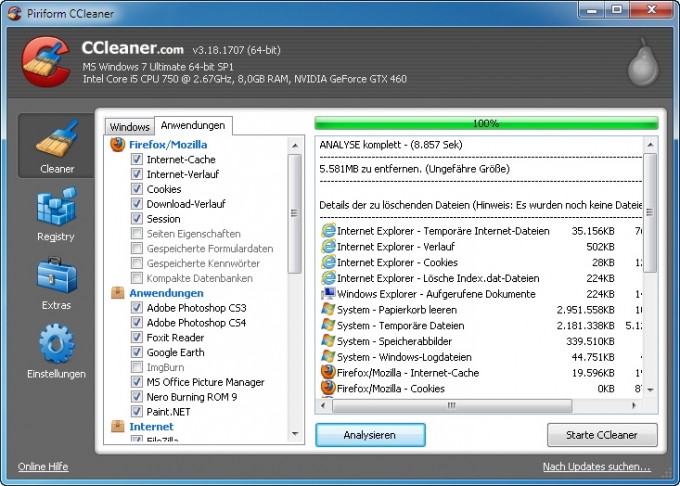
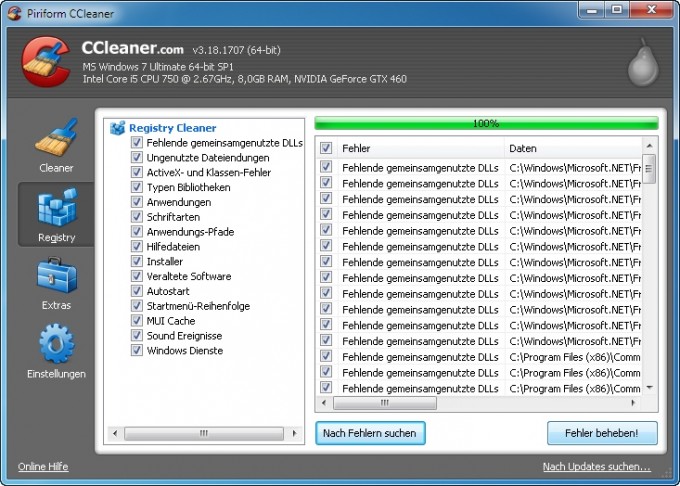
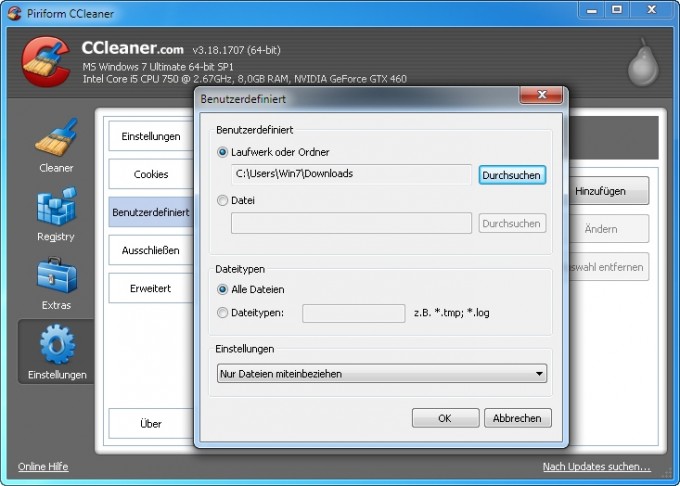
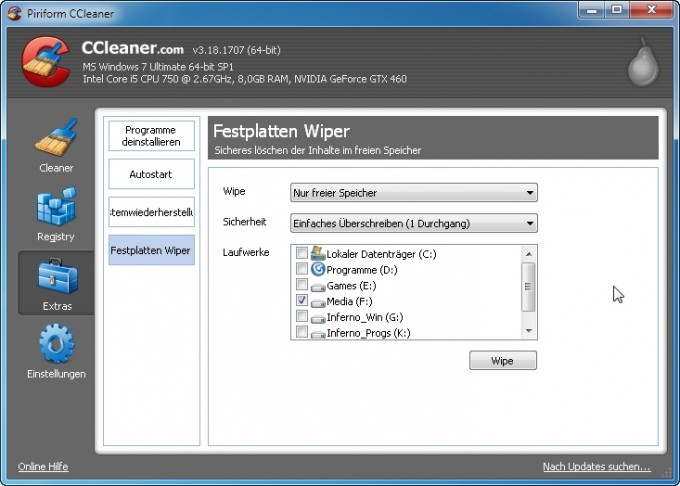
Comments are closed.