Word und Excel stammen beide aus der Microsoft-Softwareschmiede – die Folge: Die beiden mächtigen Office-Tools sind darauf programmiert, miteinander zu kooperieren. Inhalte aus der Tabellenkalkulation lassen sich problemlos in die Textverarbeitung integrieren – und automatisiert synchronisieren. Hier eine Anleitung, wie Sie eine Excel-Tabelle nach Word kopieren.
Excel-Tabelle in Word einfügen – markieren, kopieren, einfügen, fertig
Wer eine Excel-Tabelle in Word einfügen möchte, muss sie in der Tabellenkalkulationssoftware auswählen, kopieren und anschließend im Word-Dokument einfügen.
Und das geht unter Excel und Word 2013 so (in den Versionen 2010 nur geringfügige Abweichungen):
- Zunächst die gewünschte Excel-Tabelle markieren – per gedrücktem linken Mausklick können die enthaltenen Felder ausgewählt werden.
- Dann per Rechtsklick auf die Auswahl das Kontextmenü öffnen und dort „Kopieren“ anklicken (alternativ funktioniert auch die Tastenkombination „Strg+C“).
- Jetzt das Word-Dokument öffnen und zunächst mit der linken Maustaste auf die Stelle klicken, wo die Excel-Tabelle eingefügt werden soll.
- Dort per Rechtsklick das Kontextmenü öffnen und per „Einfügeoptionen“ > „Ursprüngliche Formatierung beibehalten“ die Excel-Elemente einfügen (alternativ funktioniert auch die Tastenkombination „Strg+V“).
Fertig – jetzt wurde die Excel-Tabelle nach Word kopiert und kann in dem Schreibprogramm weiter bearbeitet werden.
Einziges Manko bei diesem Vorgehen: Werden Daten in der Quell-Tabelle von Excel geändert, ändert sich in der Word-Kopie nichts. Wer beide synchron halten möchte, muss die Excel-Tabelle anders in Word einfügen.
Excel-Tabelle in Word einfügen mit Verknüpfung
Wie lässt sich eine Excel-Tabelle mit einer Word-Tabelle verknüpfen? So, dass Änderungen in der Excel automatisiert auch in der Word-Tabelle übernommen werden?
Das geht folgendermaßen:
- Wie in obiger Anleitung beschrieben die Excel-Tabelle in Word einfügen – mit einem Unterschied: Wählen Sie unter „Einfügeoptionen“ im Kontextmenü „Verknüpfen und ursprüngliche Formatierung beibehalten“.
- Wenn die verknüpfte, ursprüngliche Excel-Tabelle nun geändert und gespeichert wird, werden die Änderungen automatisch auch in der Tabelle im Word-Dokument übernommen.
Allerdings: In Word lässt sich jetzt nur noch die Tabellengröße verändern – inhaltliches Bearbeiten geht nicht mehr. Doch nach einem Doppelklick auf die Tabelle öffnet sich wie von Geisterhand die verknüpfte Excel-Quelldatei und kann sodann nach Belieben editiert werden.
Urheber des Bildes: © wormig – Fotolia.com

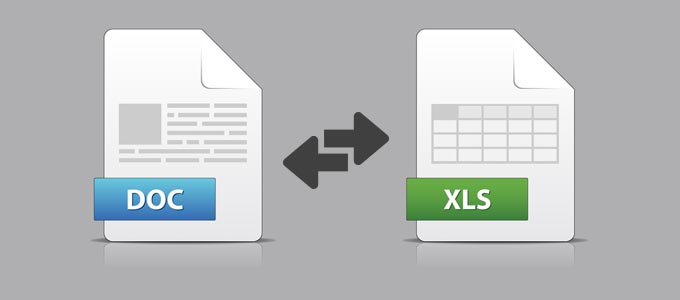
Comments are closed.