Frisches Design, bewährtes Startmenü: Microsofts neues Betriebssystem soll im Sommer 2015 erscheinen – doch Nutzer können Windows 10 schon jetzt ausprobieren. Hier erfahren Sie, wie Sie die Technical Preview installieren und so einen exklusiven Einblick in die laufende Entwicklung erhalten.
Bevor wir drei verschiedene Möglichkeiten beschreiben, wie die Windows 10 Technical Preview installiert werden kann, sollten Sie wissen: Es handelt sich um eine Vorschauversion, die als Hauptsystem ungeeignet ist.
Windows 10 wird derzeit noch entwickelt – weshalb Fehler und Abstürze nicht ausgeschlossen werden können.
Doch Windows-Interessierte, die das wissen, werden ihren Spaß haben: Die Preview-Version ermöglicht nicht nur einen exklusiven Einblick in das nagelneue Windows, sie lädt Nutzer auch dazu ein, sich an der weiteren Entwicklung zu beteiligen. Es sind Feedback-Tools integriert, die von den Microsoft-Entwicklern systematisch ausgewertet werden.
Windows 10: Registrieren, runterladen, installieren
Voraussetzung für die Preview-Installation ist die Registrierung in Microsofts Insider-Programm. Außerdem muss gewählt werden: Es gibt von Windows 10 eine 32-Bit-Variante (für Rechner mit weniger als 4 Gigabyte Arbeitsspeicher) und eine 64-Bit-Variante (für Rechner mit 4 oder mehr Gigabyte Arbeitsspeicher) – beide können als ISO-Datei hier runtergeladen werden.
Doch wie genau geht man bei der Installation vor?
1. Windows 10 via Windows Update installieren
Erstmals können Windows-Nutzer auch ohne Installationsmedium direkt per Updatefunktion auf die neue Version umziehen – und zwar so:
- Installieren Sie Microsofts Vorbereitungs-Tool (hier für Windows 7 oder Windows 8.1 downloaden).
- Suchen Sie in der Systemsteuerung unter „Windows Update“ nach Aktualisierungen für die Windows 10 Preview.
- Bestätigen Sie die Installation – jetzt wird Ihr System automatisch auf Windows 10 aktualisiert.
Natürlich ist für diese Vorgehensweise eine aktive Internetverbindung erforderlich.
Achtung: Beim Installieren von Windows 10 per Windows Update wird die bestehende Windows-Version überschrieben.
2. Windows 10 auf einem Zweit-Rechner installieren
So installieren Sie die Preview auf einen Zweit-PC oder -Laptop:
- Schreiben Sie die runtergeladene ISO-Datei auf einen DVD-Rohling oder mit der Freeware Rufus auf einen USB-Speicherstick.
- Booten Sie den Rechner über die DVD beziehungsweise den USB-Stick und folgen Sie den Installationsanweisungen.
Alternative: Falls auf dem PC bereits ein Windows-System läuft, das überschrieben werden kann, laden Sie die ISO-Datei dort herunter, öffnen das Abbild und starten die Installation per Klick auf „setup.exe“.
Wichtig: Prüfen Sie vorab, ob der Rechner die Windows-10-Mindestanforderungen erfüllt.
3. Windows 10 auf einer freien Partition installieren
Wer auf seiner Festplatte mindestens 30 Gigabyte übrig hat, kann daraus eine neue Partition erstellen und auf ihr – ohne Gefahr für das bestehende System – die Preview installieren:
- Geben Sie ins Startmenü-Suchfeld „Datenträgerverwaltung“ ein.
- Klicken Sie mit der rechten Maustaste den Datenträger mit dem freien Plattenplatz an und wählen Sie „Volume verkleinern“.
- Geben Sie unter „Zu verkleinernder Speicherplatz in MB:“ mindestens „30000“ ein und klicken Sie auf „Verkleinern“.
- Booten Sie den Rechner per DVD oder USB-Stick und wählen Sie als Installationsziel die neu erstellte Partition aus.
Urheber des Bildes: © 2015 Microsoft

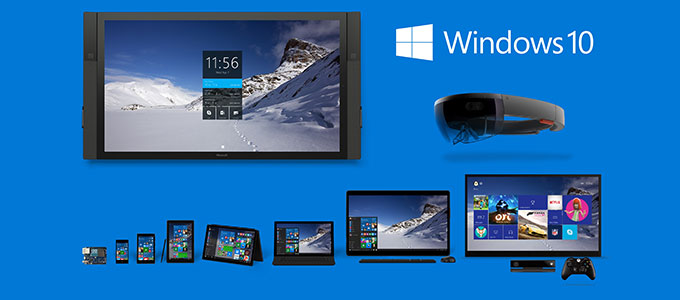
Comments are closed.