Dropbox gehört zu den besten und beliebtesten Internet-Festplatten. Das Besondere: Dropbox wird direkt als Ordner in das Betriebssystem (Windows sowie Mac) integriert. Dazu muss lediglich eine kleine Software installiert werden, die den Dropbox-Ordner anlegt. Den verlinken Sie dann mit Ihrem Dropbox-Konto. Jeder Computer, auf dem dies getan wird, ist anschließend mit dem Dropbox-Webspace verbunden. Kopieren Sie nun Daten in den Dropbox-Ordner, stehen die dann kurz darauf auch auf anderen PCs, Smartphones oder am Arbeitsplatz bereit. Praktisch: Sie können auch Bekannten den Zugriff auf ausgewählte Dateien erlauben, dazu schicken Sie etwa einfach eine Freigabe per E-Mail. Das größte Manko an Dropbox ist der verhältnismäßig sparsame Speicherplatz. Gerade einmal 2 Gigabyte stehen beim kostenlosen Angebot zur Verfügung. Empfehlen Sie den Service Freunden, und die werden dann auch „Dropboxer“, können Sie aber Bonus-Bytes bekommen – meine eigene Box ist so schon auf 3,5 Gigabyte angewachsen. Wer mehr will, muss tief in die Tasche greifen, 50 Gigabyte kosten umgerechnet rund 8 Euro pro Monat. Wie Sie Dropbox einrichten und nutzen, erkläre ich Ihnen im Folgenden.
Schritt 1: Laden Sie Dropbox von der Internetseite www.dropbox.com herunter. Bei der Installation müssen Sie sich mit Name und E-Mail-Adresse anmelden und die Nutzungsbedingungen bestätigen. Im nächsten Fenster wählen Sie 2 GB (kostenlos), dann „Typisch“ und letztlich „Installation“. Die Einführung können Sie per Klick auf „Tour überspringen“ abbrechen.
Schritt 2: Sie landen nun automatisch im Dropbox-Ordner, den Sie standardmäßig unter „Eigene Dokumente“ und „Dropbox“ finden. Sie können ihn auch ganz einfach öffnen, indem Sie rechts unten in der Taskleiste mit der rechten Maustaste auf das Dropbox-Symbol klicken und im Auswahlmenü „Dropbox Ordner öffnen“ wählen.
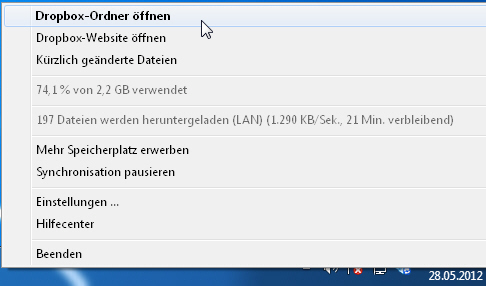
Schritt 3: In den Ordner können Sie nun beliebige Dateien oder ganze Ordner kopieren oder verschieben. Dropbox synchronisiert nach dem Hinzufügen der Daten dann den Inhalt des Ordners automatisch mit dem Internet-Server. Ist das erledigt, erkennen Sie das an der grünen Markierung an der Datei.
Schritt 4: Sie können nun von jedem anderen PC mit Internetanschluss die Datei aufrufen. Besuchen Sie dazu die Internetseite https://www.dropbox.com und melden Sie sich an. Nun sehen Sie Dateien, die Sie in den Dropbox-Ordnerauf Ihrem PC kopiert haben. Per Rechtsklick können Sie dann etwa die Datei per Klick auf „Ziel speichern unter“ herunterladen.
Tipp: Wenn Sie das Dropbox-Programm auf anderen PCs (etwa im Büro) installieren, bleiben die Daten in der Dropbox immer synchron, und Sie sparen sich den Umweg über den Browser.
Schritt 5: Wenn Sie beispielsweise eine größere Datei nicht per E-Mail verschicken möchten, bietet sich als Alternative der Dropbox-Ordner „Public“ an. Dateien, die Sie in diesen Ordner kopieren, erhalten automatisch einen Internet-Link. Den können Sie per rechter Maustaste abrufen („Dropbox“ > „Öffentl. Link kopieren“), in eine E-Mail kopieren und an den Empfänger verschicken. Der kann sich dann, auch ohne bei Dropbox angemeldet zu sein, die Dateien herunterladen.
Schritt 6: Dropbox-Apps gibt es sowohl für iOS als auch Android. Installieren Sie die App auf Ihrem Smartphone und melden Sie sich an. Ab sofort stehen alle im Dropbox-Ordner gespeicherten Dateien auch auf Ihrem Mobiltelefon zur Verfügung. Fotos werden sogar in einer schicken Fotogalerie präsentiert.
Tipp: Sensible Daten schützen mit Boxcryptor
Da wäre noch die Sache mit dem Datenschutz: Die Dropbox-Server unterliegen – wie viele andere Cloud-Angebote auch – amerikanischem Recht. Das heißt, dass amerikanische Behörden in bestimmten Verdachtsfällen auf Ihre Daten zugreifen dürfen. Das wollen Sie nicht? Die Lösung heißt „Boxcryptor“. Dieses Gratis-Programm verschlüsselt sensible Daten, sodass nur Sie darauf zugreifen können. Die Handhabung ist ganz einfach. Laden Sie die „Free-Version von der Internetseite www.boxcryptor.com herunter und installieren Sie sie. Nach einem Neustart startet automatisch der Einrichtungs-Assistent. Hier wählen Sie den Dropbox-Ordner als Speicherort für den verschlüsselten Ordner als Speicherort aus. Zudem bindet sich „Boxcryptor“ als virtuelles Laufwerk in den Windows-Explorer ein. Nun vergeben Sie noch ein Passwort mit mindestens sechs Zeichen ein. Im Dropbox-Ordner finden Sie nun den neuen Ordner „Boxcryptor“. Speichern Sie nun Dateien im virtuellen Boxcryptor-Laufwerk ab, werden die automatisch mit dem Boxcryptor-Ordner in der Dropbox synchronisiert und dabei durch eine 256-Bit AES-Verschlüsselung bestens geschützt. Unbefugte sehen nur wirre Zahlen- und Buchstabenfolgen. Tipp: Für den Zugriff auf die verschlüsselten Dateien unterwegs gibt es Boxcryptor-Apps für iOS und Android.

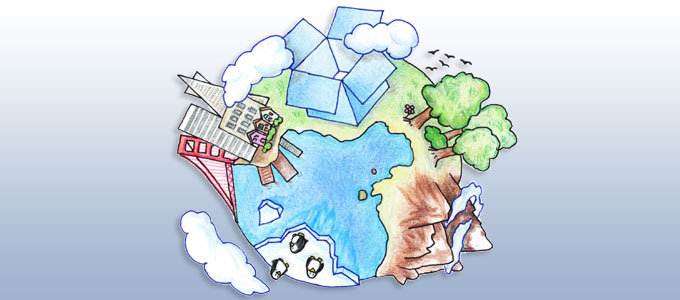
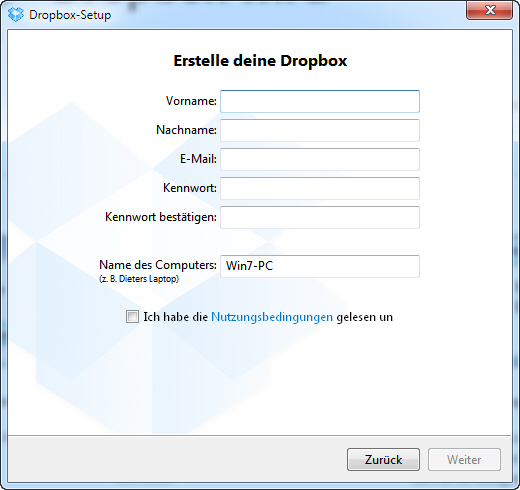
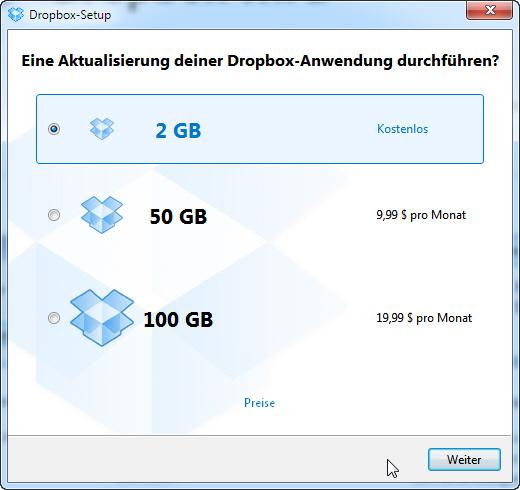
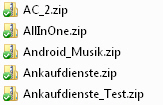



Comments are closed.