Fast das Schönste am Urlaub ist die Planung. Davor steht aber die oft etwas nervige Prozedur, die passenden Termine mit den Kollegen abzustimmen und mit ihnen richtig in die Urlaubsplanung einzusteigen. Das gestaltet sich viel einfacher, wenn die Abteilung einen gemeinsamen Termin- oder Urlaubskalender pflegt. Damit lässt sich auf einen Blick sehen, wann die Kollegen weg sind und welche Tage und Wochen noch frei sind. Für so einen Kalender brauchen Sie keine Extra-Programme, Outlook und Google bringen alles Nötige um die Urlaubsplanung einfach zu gestalten. Heute zeige ich Ihnen, wie die Urlaubsplanung mit Outlook funktioniert.
Urlaubstermine mit Kollegen in Outlook verwalten
Outlook bietet die Möglichkeit, die Urlaubstage aller Mitarbeiter anzuzeigen, ohne dabei den eigenen Kalender mit der Urlaubsplanung aller Kollegen zu befüllen. Das klappt über eine sogenannte „Besprechungsanfrage“ und funktioniert so:
Schritt 1: Wechseln Sie in Outlook – hier die ältere Version Outlook 2010 – zum „Kalender“. Klicken Sie hier oben links auf „Neue Besprechung“ (Bei noch älteren Outlook Versionen „Neu“ und „Besprechungsanfrage“).
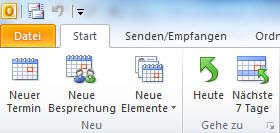
Schritt 2: Ins Feld „An“ tippen Sie nun die Kontakte oder Kollegen (vollständige E-Mail-Adressen) ein, die Sie über Ihren gewünschten Urlaubstermin informieren möchten. Ins Feld „Betreff“ geben Sie beispielsweise Ihren Namen und dazu „Urlaub“ ein. Für die bestmögliche Übersicht tippen Sie hier auch gleich jeweils das Datum des ersten und des letzten Urlaubstags ein. So müssen die Kollegen das Element nicht erst öffnen, sondern sehen auf den ersten Blick, wann Sie nicht im Büro sind. Falls Sie die Kollegen informieren möchten, wohin es in ihrem Urlaub geht, geben Sie im Feld „Ort“ auch das Urlaubsziel an, das ist aber nicht unbedingt nötig. ;-) Geben Sie dann erneut bei „Beginnt“ und „Endet“ den Anfang und das Ende Ihrer Urlaubsplanung an. Markieren Sie zudem „Ganztägiges Ereignis“.
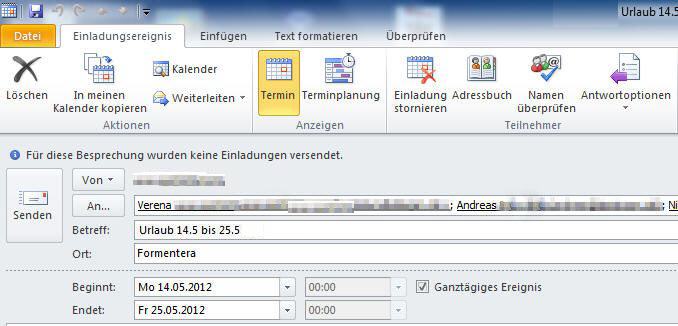
Schritt 3: Nun markieren Sie die Besprechungsanfrage mit Klicks auf „Beschäftigt“ und „Frei“ als frei. Dadurch wird die Anfrage im Kalender der Kollegen für das entsprechende Datum lediglich als „Leiste“ angezeigt, ohne einen bestimmten Zeitraum zu blockieren.
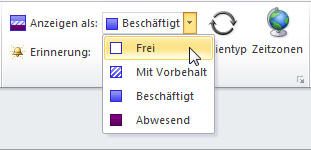
Schritt 4: Klicken Sie auf „Senden“, um den Termin abzuschicken. Das sieht dann im Kalender der Kollegen wie im Bild aus.

Schritt 5: Damit Ihre Kollegen keine Besprechungen und Outlook Termine mit Ihnen planen, während Sie im Urlaub sind, müssen Sie in Ihrem Kalender noch eintragen, dass Sie während dieser Zeit nicht verfügbar sind. Dazu erstellen Sie einfach noch einmal im Kalender einen gewöhnlichen Termin mit Ihren Urlaubsdaten, nun diesmal allerdings nicht als „Frei“ sondern „Abwesend“ markiert.
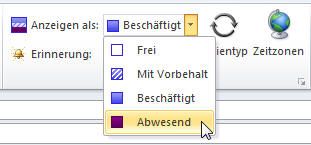
Wichtig: Machen Sie Ihre Kollegen auf diesen Tipp aufmerksam, damit sie auf die gleiche Weise ihren Urlaub im Kalender eintragen. Das vereinfacht neben der Urlaubsplanung auch die Planung von gemeinsamen Terminen, da jeder weiß, wann welche Kollegen im Urlaub sind.
Tipp: Internet-Kalender mit Outlook ab Version 2007 erstellen
Sie können Ihren Kalender mit Outlook 2007 (oder der neueren Version Outlook 2010 bzw. Outlook 2013) übrigens auch im Internet veröffentlichen. Auf diese Weise können Kalendereinträge über das Internet automatisch ausgetauscht werden, so dass Sie direkt in den Outlook Kalender von Kollegen hineinschauen können und umgekehrt. Das ist dann nicht nur praktisch für die Urlaubsplanung, sondern auch hilfreich, wenn man z.B. Anrufern mitteilen möchte, wann der Kollege wieder am Platz ist.
Das Einrichten ist ganz einfach: Öffnen Sie in Outlook den Kalender und klicken Sie oben in der Menüleiste auf „Online veröffentlichen“ und dann auf „Auf Office.com“ veröffentlichen.
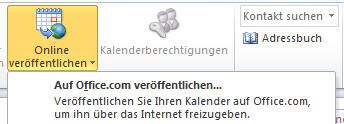
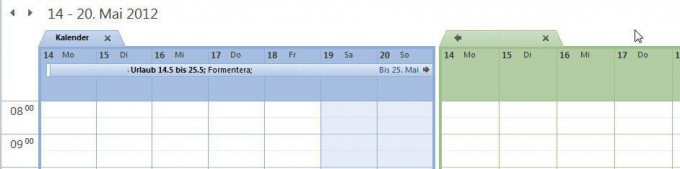
Für den anschließenden Registrierungsprozess benötigen Sie eine Windows-Live ID. Anschließend können Sie festlegen, wer Ihren Kalender sehen darf. Natürlich können Sie auch einstellen, was der Kalender alles preisgibt. Beispielsweise das als „privat“ markierte Termine im Online-Kalender nicht auftauchen. Der von Ihnen freigegebene Kalender lässt sich von den Empfängern ganz einfach per Klick in der E-Mail „abonnieren“ und so in Outlook integrieren. Für bessere Übersicht lässt er sich dann ganz einfach ein- oder ausblenden. Sucht nun ein Kollege einen freien Termin, wie etwa für die Urlaubsplanung, kann er ganz einfach selbst überprüfen, ob es terminlich passt.
Abwesenheitsnotiz in Outlook 2010 und Outlook 2013 einrichten
Ein Outlook Abwesenheitsassistent sorgt während des Urlaubs, ggf. an Feiertagen oder generell in Abwesenheit dafür, dass eingehende E-Mails automatisch beantwortet werden. Das Mail-Programm von Microsoft Office hält dafür zwei Methoden parat: das „Automatische Antworten“ und die Regel-Funktion. Hier die Schritt-für-Schritt-Anleitungen für Outlook 2013 und 2010.
Methode 1: Outlook-Abwesenheitsnotiz schnell per „Automatische Antworten“ einrichten
Die schnellste Möglichkeit, eine Outlook-Abwesenheitsnotiz einzurichten, findet sich im Datei-Menü unter „Automatische Antworten“. Die Screenshots in der folgenden Anleitung zeigen zwar Outlook 2013, doch abgesehen von leichten optischen Abweichungen handelt es sich um den exakt gleichen Ablauf wie unter Outlook 2010.
Diese Schritt-für-Schritt-Anleitung zeigt, wie Sie die automatischen Antworten erstellen:
- Zunächst in der oberen Outlook-Menüleiste auf „Datei“ klicken.
- Dann unter „Kontoinformationen“ auf „Automatische Antworten“ klicken.
3. Im folgenden Fenster zunächst den Button „Automatische Antworten senden“ aktivieren und anschließend den gewünschten Zeitraum für den Urlaub eintragen, in dem die Abwesenheitsnotiz versandt werden soll (wird kein Häkchen vor „Nur in diesem Zeitraum senden“ gesetzt, ist die Eingabe eines Start- und Enddatums nicht möglich und die automatische Antwort wird ab sofort solange versandt, bis die automatischen Antworten wieder manuell deaktiviert werden).
4. Wer Outlook beruflich nutzt, kann zwei verschiedene Abwesenheitsnotizen anlegen: eine für Arbeitskollegen mit gleicher E-Mail-Endung (im Reiter „Innerhalb meiner Organisation“) und eine für Geschäftspartner (im Reiter „Außerhalb meiner Organisation“).
5. Der Text der Outlook-Abwesenheitsnotiz sollte das Enddatum des Urlaubs enthalten sowie Kollegen nennen, die während der Abwesenheit als Vertreter fungieren.
6. Ein Klick auf „OK“ aktiviert die Abwesenheitsnotiz – alle eingehenden E-Mails erhalten ab dem jeweiligen Startzeitpunkt die eingerichtete automatische Antwort.
Methode 2: Regeln für unterschiedliche Outlook-Abwesenheitsnotizen definieren
Auch per Regel können unter Outlook Abwesenheitsnotizen angelegt werden. Die Einrichtung ist zwar etwas umständlicher als bei den oben beschriebenen automatischen Antworten, ermöglicht dafür aber unterschiedliche Abwesenheitsnotizen für verschiedene Empfänger.
Die folgende Schritt-für-Schritt-Anleitung zeigt, wie Sie mit Outlook (zwischen den Versionen 2013 und 2010 gibt es nur minimale Abweichungen) eine neue Regel hinzufügen, um während Ihrer Abwesenheit unterschiedliche automatische Antworten zu verschicken:
- Zunächst im oberen Outlook-Menüband auf „Datei“ klicken.
- Dann auf „Regeln und Benachrichtigungen verwalten“ klicken.
- Dann auf „Neue Regel“ klicken (im vorausgewählten Reiter „E-Mail-Regeln“).
- Im folgenden Fenster den Eintrag „Regel auf von mir empfangene Nachrichten anwenden“ auswählen und auf „Weiter“ klicken.
5. Jetzt die gewünschten Fälle beziehungsweise Absender auswählen, bei denen Abwesenheitsnotizen versandt werden sollen (zum Beispiel bei Mails von bestimmten Absendern oder mit bestimmten Wörtern im Betreff). Sollen alle Absender von eingetroffenen E-Mails die Abwesenheitsnotiz erhalten, dann „über Konto Kontoname“ anklicken und das eigene E-Mail-Konto auswählen (falls mehrere Outlook-Konten vorhanden sind). Anschließend „Weiter“ anklicken.
6. Nun muss ausgewählt werden, was mit den empfangenen E-Mails geschehen soll. Um sie automatisch mit einer bestimmten Abwesenheitsnotiz zu beantworten, muss ein Haken bei „diese mit einer bestimmten Vorlage beantworten“ gesetzt werden.
7. Dafür muss eine Vorlage ausgewählt werden – per Klick auf den blau unterlegten Text „einer bestimmten Vorlage“ (um eine Vorlage zu erstellen, wird eine neue Outlook-Nachricht verfasst und per „Speichern unter“ als neue Vorlage-Datei im OFT-Format abgespeichert).
8. Nach einem Klick auf „Fertig stellen“ ist die Abwesenheitsnotiz-Regel aktiviert.
Auf diese Weise lassen sich unter Outlook 2013 und 2010 mehrere Outlook-Abwesenheitsnotizen für unterschiedliche Absender als Regeln erstellen.
Urheber des Bildes: © olly – Fotolia.com



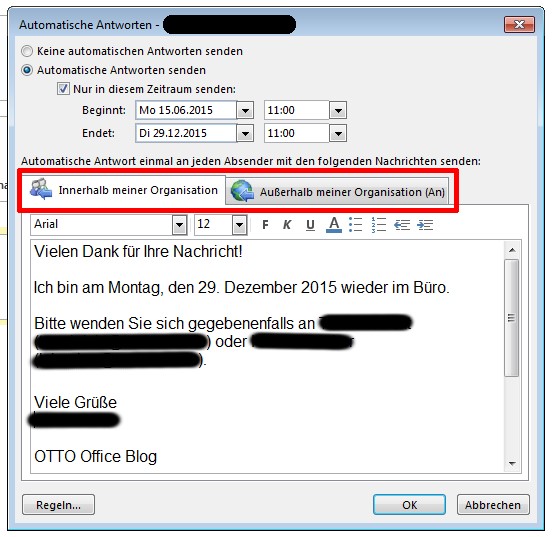
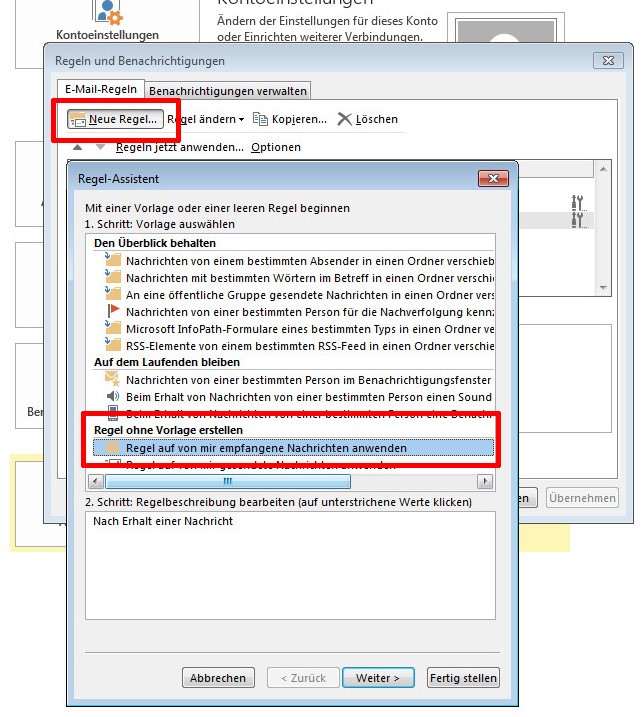
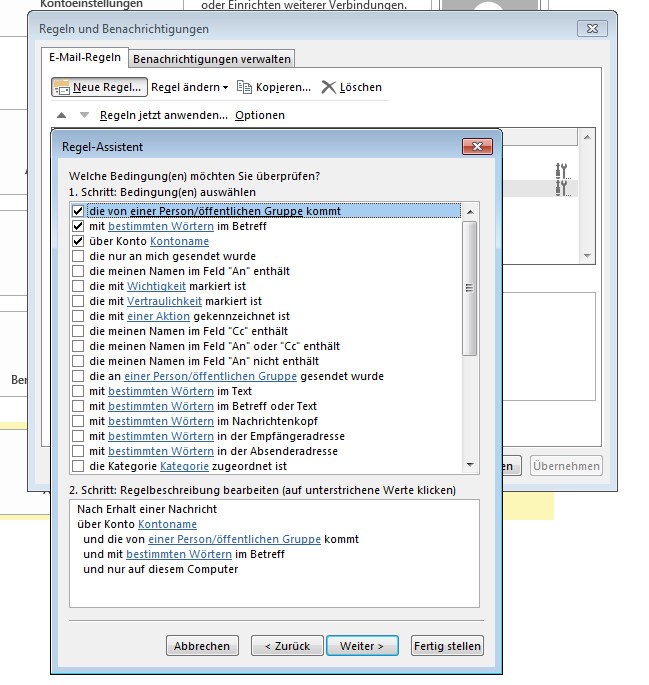

Comments are closed.