Fürs Büro schnell eine Aufgabenliste basteln, oder eine Bilanzaufstellung oder einen monatlichen Aufräumplan für die Teeküche: Mit Word lassen sich ruckzuck ansprechende PDF-Formulare erstellen. Entweder man nutzt die Tabellenfunktion oder greift auf fertige Vorlagen zurück. Und so geht’s…
Word-Formular: Das Erstellen von schnellen Tabellen
Wer unter Zeitdruck ein simples Formular erstellen muss, etwa eine wöchentliche Aufgabenliste, kann die Tabellenfunktion in Word (2007, 2010, 2013, 2016) nutzen:
- Planen Sie zunächst, wie viele Spalten und Zeilen für das Formular benötigt werden.
- Klicken Sie in der Menüleiste erst auf „Einfügen“ und dann auf „Tabelle“.
- Wählen Sie jetzt in dem angezeigten Tabellenraster die Anzahl der benötigten Spalten und Zeilen mit dem Mauszeiger aus oder klicken Sie alternativ auf „Tabelle einfügen“ und wählen anschließend die Tabellenmaße aus und bestätigen Sie mit „Ok“.
- Benennen Sie die Felder der linken Spalte oder obersten Zeile – je nach Formularzweck zum Beispiel mit „Name“, „Datum“ oder „Raum“.
- In die freien Felder können später die entsprechenden Informationen („Hr. Mustermann“, „1.1.2017“ oder „kleiner Besprechungsraum“) eingetragen werden.
Word-Formular erstellen mit fertigen Vorlagen
Alternativ zur eigenen Tabelle bieten sich die vielen Formular-Vorlagen an, die Microsoft für seine Office-Programme anbietet.
Sie können innerhalb von Word online gesucht und heruntergeladen werden.
So geht’s:
- Klicken Sie auf die Menüoption „Datei“.
- Dann auf „Neu“.
- Jetzt geben Sie oben im Feld „Nach Onlinevorlagen suchen“ einen Suchbegriff ein (zum Beispiel „Formulare“, „Spendenbescheinigung“ oder „Besprechung“) und drücken die Enter-Taste.
- Wählen Sie unter den angezeigten Formular-Vorlagen das gewünschte Dokument per Mausklick aus.
- Bestätigen Sie mit Klick auf „Erstellen“.
- Das Word-Formular öffnet sich – und kann bearbeitet werden.
PDF-Formular erstellen mit „Speichern unter“-Funktion in Word
Anschließend kann das Word-Dokument in ein PDF-Formular umgewandelt werden – mit wenigen Mausklicks innerhalb des Office-Programms:
- Nach dem normalen Abspeichern als Word-Dokument wählen Sie erneut „Speichern unter“ aus.
- Im Fenster zur Wahl des Speicherorts wählen Sie im Reiter „Dateityp“ jetzt „PDF“ aus und klicken auf „Speichern“.
Fertig – das erstellte PDF-Formular eignet sich besonders gut zum Weiterleiten per E-Mail. Wollen Sie es nachträglich noch einmal bearbeiten, nutzen Sie die ebenfalls gespeicherte Word-Datei.
Urheber des Bildes: © Felix Jork – Fotolia.com

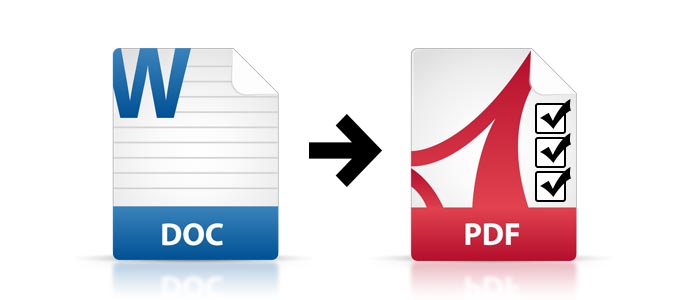
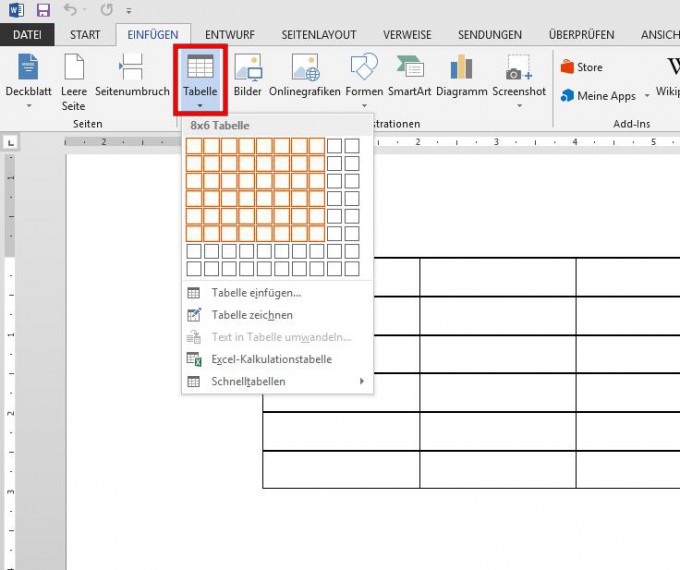
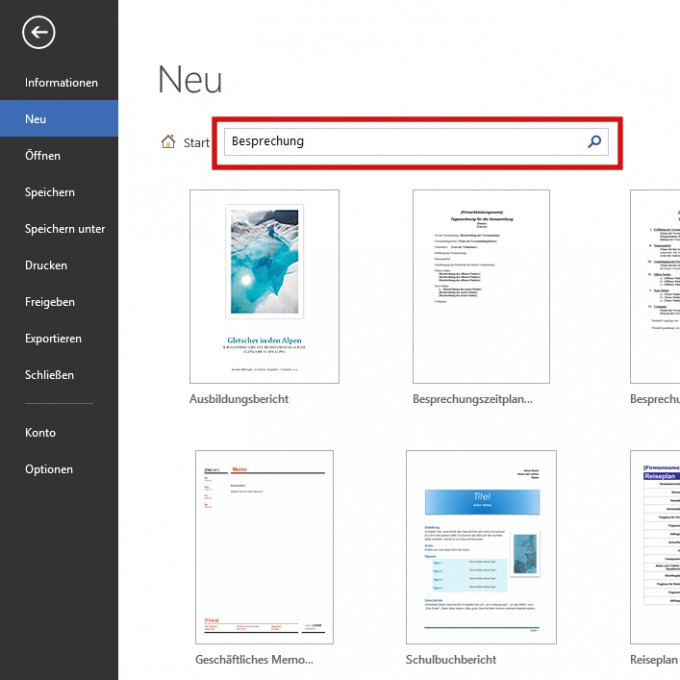
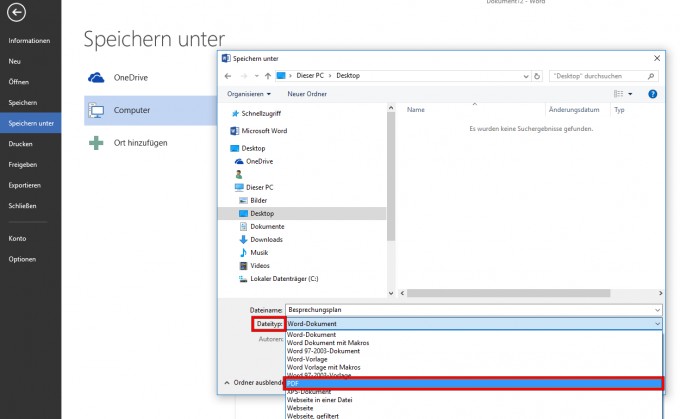
Comments are closed.