Termine eintragen, Teilnehmer einladen, Besprechungen zusagen: All das funktioniert heute reibungslos über die entsprechenden Kalenderfunktionen im elektronischen Terminplaner. Doch viele Arbeitnehmer wechseln vom PC zum Laptop, wenn sie unterwegs sind, oder zum Smartphone, wenn sie in der Besprechung sitzen. Auch auf diesen Geräten sollen alle Termine jederzeit greifbar sein.
Termine auf allen Plattformen synchronisieren
Umso mehr gilt dies für Selbstständige und Freiberufler. Die zuverlässige Synchronisation der Termine auf allen Plattformen ist für sie unverzichtbar. Denn sie können nicht auf eine IT-Abteilung zugreifen, die ihnen bei Problemen hilft. Sie können sich nicht auf freundliche Kollegen verlassen, die sie an das anstehende Meeting erinnern.
Die Entscheidung, welches Ihr führendes (oder einziges) Kalender-Programm ist, hängt sehr von der Ausstattung ab. Eingefleischte Apple-Nutzer synchronisieren ihren Mac mit dem iPhone über die Apple-Software und müssen vielleicht nur noch den Laptop fürs Wohnzimmer mit einer App versorgen.
Wer sich in der Windows-Welt bewegt, erreicht die Synchronisation für alle Geräte über Outlook. Doch was tun, wenn Sie sich weder ausschließlich in der Apple-Welt noch hauptsächlich im Windows-Universum bewegen?
Tipps für die gängigsten Synchronisationsprobleme mit dem Google-Kalender
Google stellt mit dem Google-Kalender ein bedienungsfreundliches Programm bereit, das über die Cloud synchronisiert und Schnittstellen zu fast allen Betriebssystemen bietet. Der plattformübergreifende Klassiker ist daher für viele Nutzer der Kalender der Wahl. Und so gehen Sie vor:
- Die Synchronisation mit Android erfolgt über eine eigene Google-App (im Google Play Store als „Google Kalender“).
- iOS- und Mac-Nutzer laden die Termine des Google-Kalenders in die Mac-eigenen Kalender. Dazu fügen sie in Kalender-Einstellungen einen Account „Google“ hinzu und bestimmen, wie oft Apple-Kalender und Google-Kalender synchronisiert werden sollen.
- Etwas komplizierter ist die Synchronisation für Windows-Nutzer. Sie erfolgt über den Mozilla Thunderbird. Dazu müssen Sie die Erweiterung „Lightning“ installieren, sie fügt die Kalenderansicht hinzu. Zum Synchronisieren mit dem Google-Kalender wird ein weiteres Add-on benötigt: der „Provider für Google Calendar“. Dann aktivieren Sie Google als neuen Kalender. Alle Änderungen vom Desktop oder im Google-Kalender werden nun synchronisiert.
- Ihren Outlook-Kalender können Sie nicht mehr über die Konfiguration mit dem Google-Kalender synchronisieren, Google hat das entsprechende Tool eingestellt. Daher ist der einfachste Weg (wenn man nicht Termine exportieren und importieren möchte) ein kostenloses Tool für die Synchronisation, zum Beispiel Outlook Google Calendar Sync.
Alternativen zum Google-Kalender
Wenn Sie nicht auf Google als Ihren Hauptkalender setzen, gibt es zahlreiche Alternativen: Ein kostenloser Kalender, der sich über eigene Apps gut mit iOS und Android synchronisieren lässt, ist der Sunrise Calendar. Leider ist die Oberfläche nur auf Englisch erhältlich. Weniger geeignet ist Sunrise allerdings für Windows-User.
Wer sich eher in der Mac-Umwelt bewegt, kann den Apple-eigenen iCal über das Cloud-Programm iCloud auch mit Android-Geräten synchronisieren. Kostenlose Varianten sind allerdings Mangelware, hier werden kostenpflichtige Apps empfohlen.
Der Termin-Abgleich des icloud-Kalenders mit den Windows-Programmen lässt sich in der Windows-10-Kalender-App konfigurieren: Fügen Sie einfach den icloud-Kalender als zusätzlichen Kalender hinzu. Dann geben Sie dem Windows-Kalender die Erlaubnis, auf die Informationen zuzugreifen –schon steht die Synchronisation.
Beachten Sie auf Ihrem Smartphone auch die Synchronisationseinstellungen. Eine ständige Synchronisation kann den Akku unnötig belasten – wählen Sie lieber ein Zeitintervall oder die Push-Einstellung. Dann werden die Termine direkt bei einer Änderung auf Ihrem Zweitgerät aktualisiert.
Urheber des Bildes: © Anton – Fotolia.com






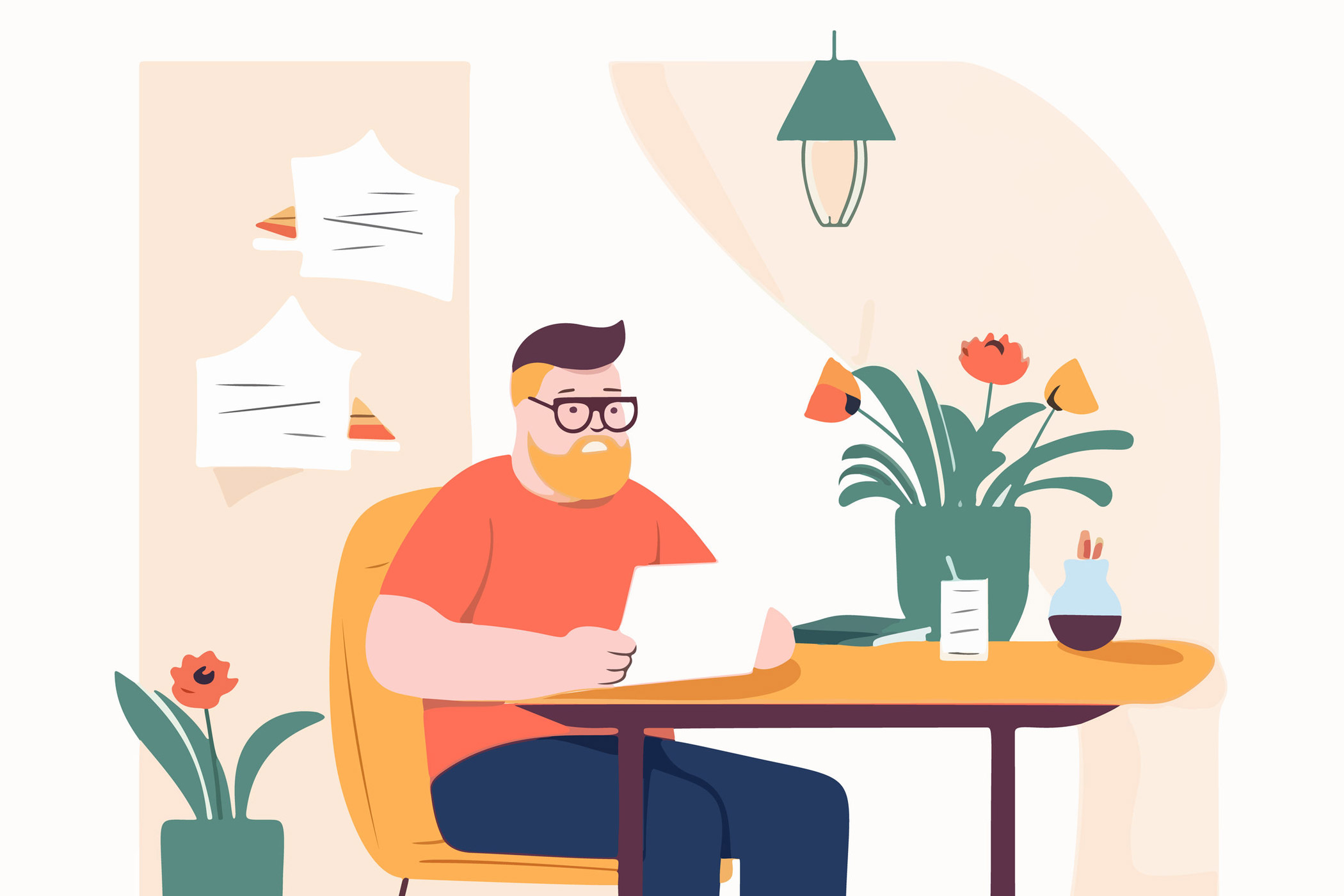









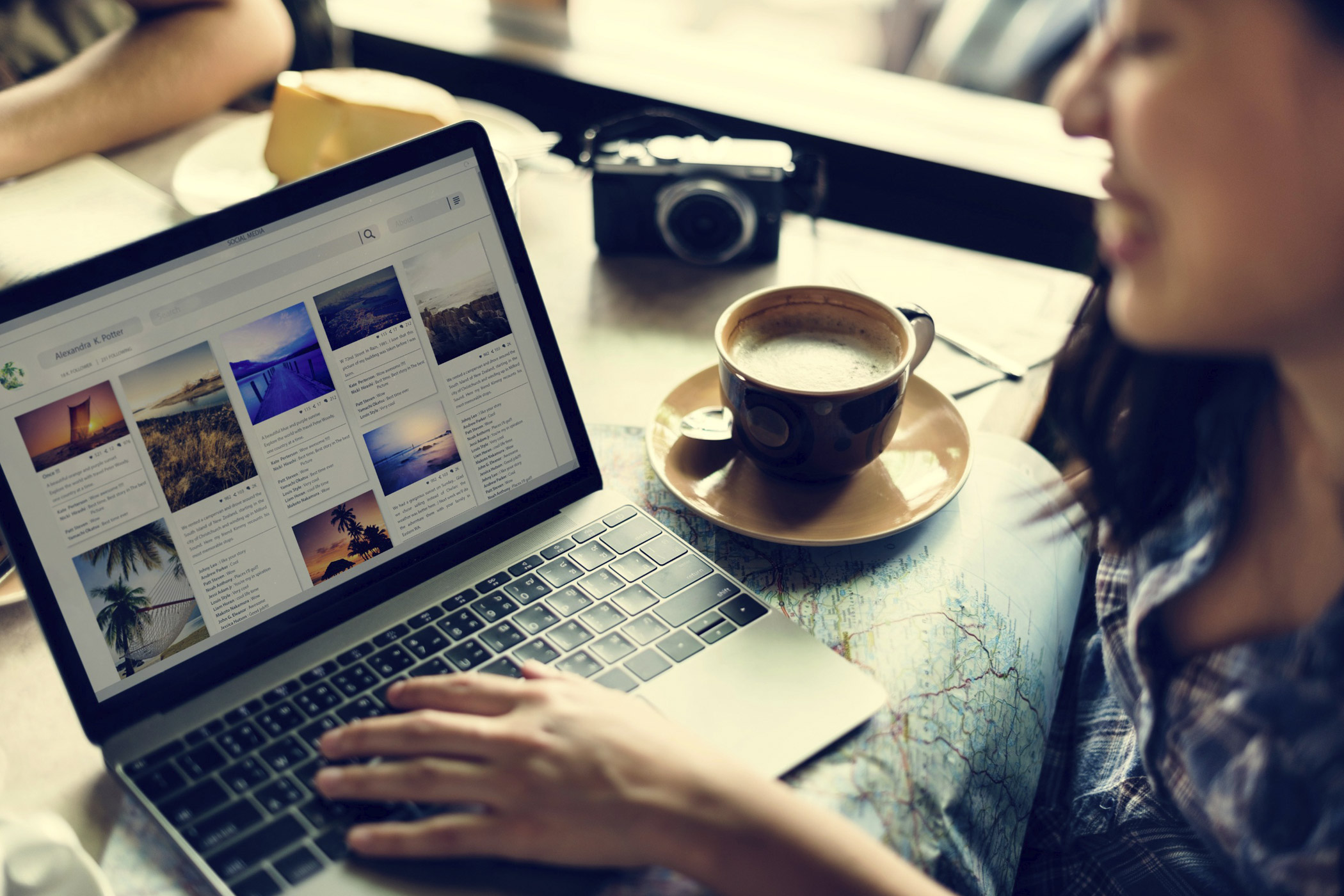





Kommentarfunktion ist geschlossen.